Insert Your Windows Installation or Recovery Media to Continue
Refresh or Reset Windows 8 Without Installation Media
/Guides /Refresh or Reset Windows 8 Without Installation Media
This guide details how you can refresh or reset your Windows 8system without using the installation media (the DVD or the USB drive).
You need to have the installation media or the original ISO file (from your Microsoft account) to configure your system. Afterwards, you can refresh or reset Windows 8/8.1 without the installation media.
Following these steps will remove the "Insert media" screen that's being displayed when you are trying to perform Refresh or Reset:
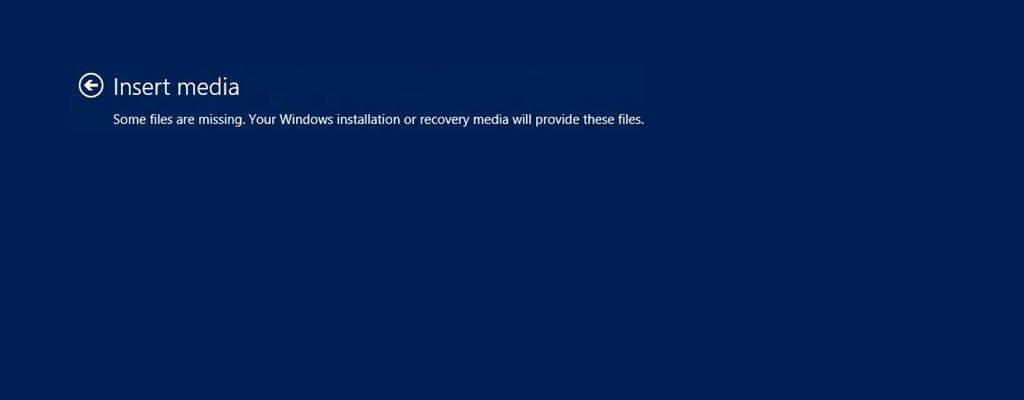
Windows 8 Insert Media Screen
Insert media Some files are missing. Your Windows installation or recovery media will provide these files.
Contents
- 1 Refresh vs. Reset
- 2 Refresh without installation media
- 2.1 Method #1
- 2.2 Method #2
- 3 Reset without installation media
- 4 More Information
- 4.1 Support Links
- 4.2 Applicable Systems
Refresh vs. Reset
A Refresh operation will not affect personal files, but a Reset operation will remove any personal files (if they aren't backed-up).
Before you perform a Refresh, note that:
- If your original Windows version was 8.0 and you upgraded to 8.1, the Refresh procedure will restore the Windows 8.0 back. You'll need to upgrade to 8.1 afterwards.
- Applications you've installed since installing Windows 8/8.1 will be removed and moved to a back-up folder.
Before you perform a Reset, note that:
- A Reset procedure will remove all data from your Windows 8/8.1 system.
- If your original installed Windows version was 8.0 and you've upgraded to 8.1, the Reset procedure will restore your Windows to the 8.0 version.
You can back-up your personal files using the Browse/Backup Files feature of Easy Recovery Essentials:
- Download Easy Recovery Essentials. Make sure to select your Windows version – XP, Vista, 7 or 8 – before you download EasyRE.
- Burn the ISO image. Our guides will help you do this: how to burn EasyRE on a CD/DVD, how to create a bootable EasyRE recovery USB drive.
- Boot up your PC from the Easy Recovery Essentials CD or USB you created.
- Choose the "Browse/Backup Files" option and click Continue.

Browse/Backup Files from EasyRE
- You now have access to your files. You can backup the files on an external USB drive.

Browse files from EasyRE directly
Download Easy Recovery Essentials by clicking this link.
Refresh without installation media
Follow these steps to prepare your Windows 8/8.1 to not ask for the installation media each time you want to perform a Refresh:
Method #1
Using Method #1 explained below allows you to perform a Reset and Refresh without Windows asking for the installation media.
- Boot into the system and go to Computer >
C:, whereC:is the drive where your Windows is installed on. - Create a new folder. Name it
Win8 - Insert the Windows 8/8.1 installation media and go to the Source folder.
If you don't have the installation media, download your official copy of Windows 8/8.1 ISO image from your Microsoft account:- Download the ISO file
- Right-click on the ISO file
- Click Mount
- Copy the
install.wimfile - Paste the
install.wimfile to the Win8 folder - Open Command Prompt as an Administrator
- Type:
reagentc.exe /setosimage /path C:\Win8 /target c:\Windows /Index 1
Replace
C:\with the letter of the drive where Windows 8/8.1 is installed on.
ReplaceWin8with the name of the folder you've just created to copy-paste theinstall.wimfile. - The process is successful when the confirmation message is:
REAGENTC.EXE: Operation Successful.
Method #2
Method #2 allows you to configure your Windows 8/8.1 to perform Refresh without having the installation media to create this configuration.
Method #1, for example, allows you to perform a Reset as well. Using Method #2 will not work for the Reset procedure.
Follow these steps:
- Boot into your system
- Go to Computer
- Go to the main drive where Windows 8/8.1 is installed on, e.g.
C: - Create a new folder:
Win8Image - Open Command Prompt as an Administrator
- Type:
recimg –CreateImage C:\Win8Image
- Press Enter
Reset without installation media
Follow these steps in order to run the Reset procedure without Windows 8/8.1 asking for the installation media each time:
- Boot into your Windows 8/8.1
- Go to Computer
- Go to the main drive, e.g.
C:This is the drive where your Windows 8/8.1 is installed on. - Create a new folder, called
Win8 - Insert the Windows 8/8.1 installation media and go to the
Sourcefolder.
If you don't have the installation media, use the Windows 8/8.1's ISO image that's available for download from your Microsoft account:- Download the ISO file
- Right-click on the ISO file
- Click Mount
- Copy the
install.wimfile from theSourcefolder - Paste the
install.wimfile to the recently createdWin8folder - Open Command Prompt. You can type
cmdat the Start screen to open it. Make sure you run Command Prompt as an Administrator. - Type this command:
reagentc.exe /setosimage /path C:\Win8 /target c:\Windows /Index 1
Make sure to replace the following variables:
C:andWin8 - When the output confirmation message is Operation Successful, you can exit Command Prompt:
REAGENTC.EXE: Operation Successful.
After following these steps, you can reset the Windows 8/8.1 system without the installation media:
- Go to PC Settings
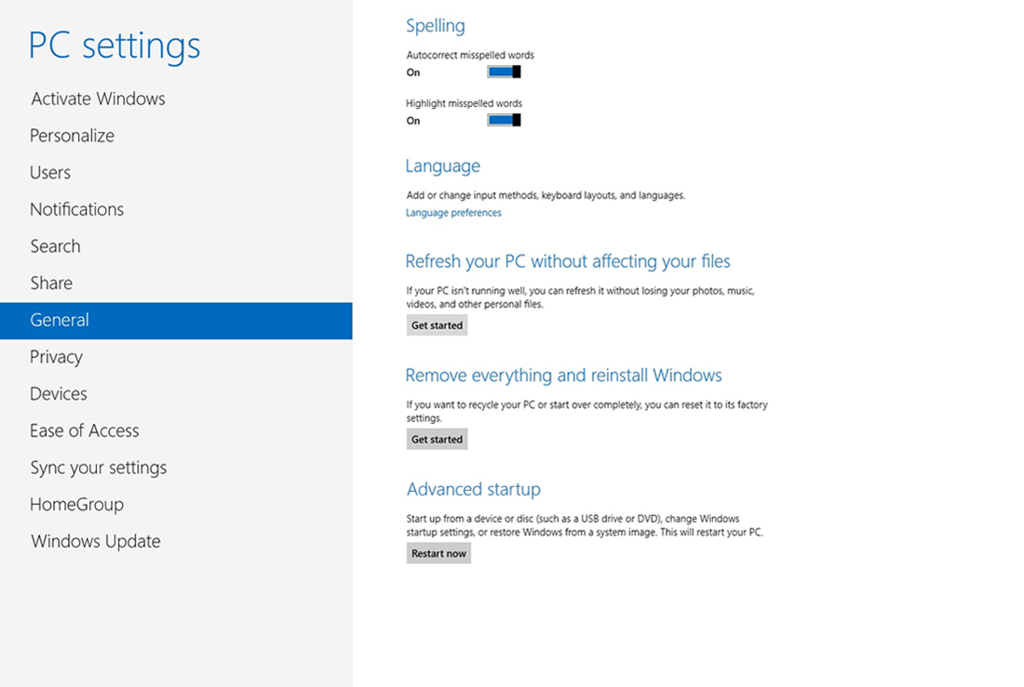
The Windows 8 Advanced startup screen in PC settings
- Click Get started at the Reset your PC section
More Information
Support Links
- Easy Recovery Essentials for Windows – our repair and recovery disk.
It's an easy-to-use and automated diagnostics disk. It's available for Windows 8, Windows 7 and Windows Vista. It's also available for Windows XP and Windows Server.
Read more at Windows Recovery Disks.
- The NeoSmart Support Forums, member-to-member technical support and troubleshooting.
- Get a discounted price on replacement setup and installation discs: Windows 8.
Applicable Systems
This Windows-related knowledgebase article applies to the following operating systems:
- Windows 8 (all editions)
- Windows 8.1 (all editions)
Propose an edit
Related Articles
-
Disable Legacy Boot Mode and Enable UEFI
-
How To Reinstall Windows 10
-
Remove Dual Boot Menu – Fix for Windows
-
Windows won't start – Guide for Windows XP, Vista, 7, 8, 10
-
Fix slow boot – Guide for Windows XP, Vista, 7, 8, 10
-
How to Reset PC BIOS/CMOS
Source: https://neosmart.net/wiki/refresh-reset-windows-8-without-installation-media/
0 Response to "Insert Your Windows Installation or Recovery Media to Continue"
Post a Comment